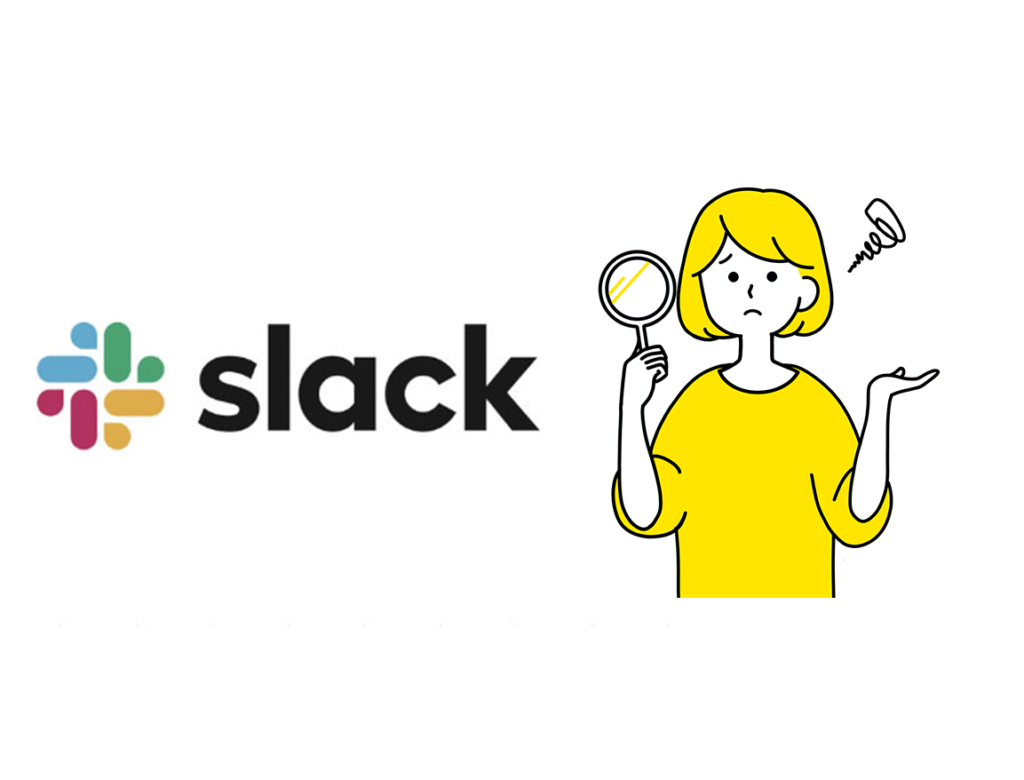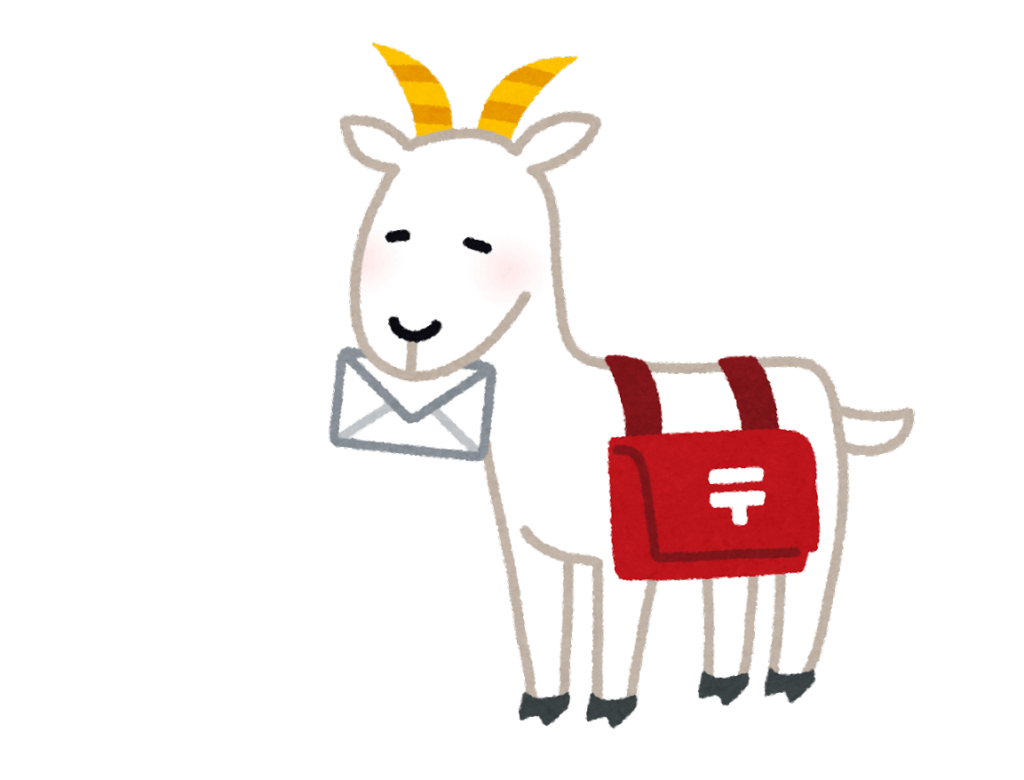
今回紹介する方法は
アカウントの切り替え無しでGmailの受信トレイを一括で管理する方法
です。
1つのGmailの受信トレイで全てのアカウントのGmailを管理することができます。
Gmailの受信トレイを一括管理する方法!【事前準備】
設定を簡単に進めるために
Googleアカウントの二段階認証
を設定しておいてください。
設定方法は
まずこちらからGoogleアカウントにログインしてください。
次に画像の『2段階認証プロセスを有効にする』の『設定する』をクリックします。

画像右下の『使ってみる』から設定ができます。
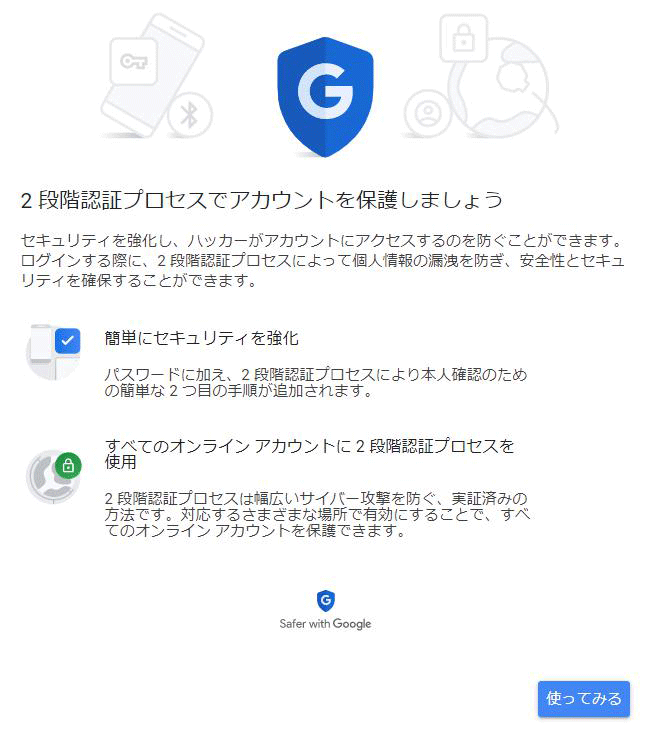
自分にあった方法で2段階認証を設定してください。
これで事前準備は完了です。
Gmailの受信トレイを一括管理する方法!アカウント切り替え無しでOK
今回は2つのGmailアカウントを使って説明していきます。
分かりやすいように2つのアカウントを次の方法で分けます。
A:BのアカウントでGmailを受信してもらうアカウント
B:他のアカウントのGmailを受信するアカウント
では早速設定を行っていきます。
Gmailの受信トレイを一括管理する方法!【Aアカウントの設定】
まずAアカウントのGmailを開きます。
画面右上の『歯車マーク』をクリックします。
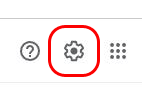
次に『すべての設定を表示』をクリック。
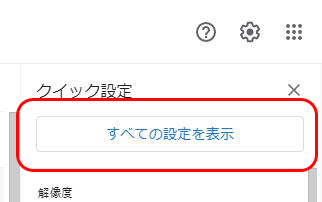
設定の『メール転送とPOP/IMAP』をクリック。

画像の上の方の赤枠は
今までの全てのメールをBアカウントで受信したい場合は
『すべてのメールでPOPを有効にする』
にチェックを入れてください。
設定後からのメールだけをBアカウントで受信したい場合は
『今後受信するメールでPOPを有効にする』
にチェックを入れてください。
また、下の赤枠は『Gmailのメールを受信トレイに残す』を選択してください。
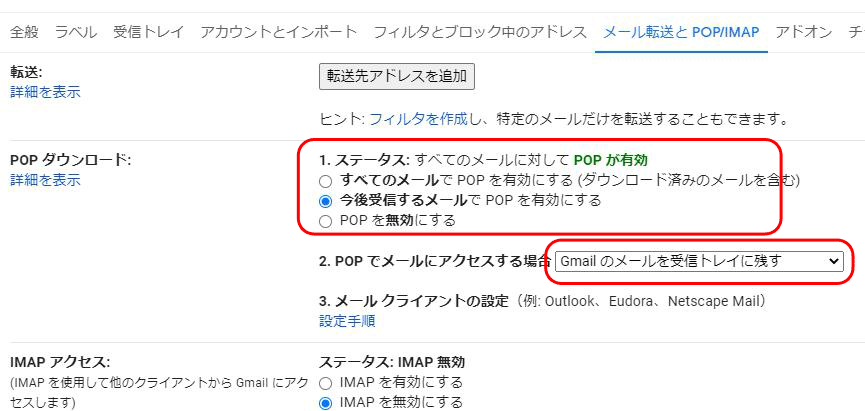
これでAアカウントの設定は完了です。
Gmailの受信トレイを一括管理する方法!【Bアカウントの設定】
BアカウントのGmailを開きます。
画面右上の『歯車マーク』をクリックします。
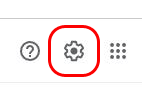
次に『すべての設定を表示』をクリック。
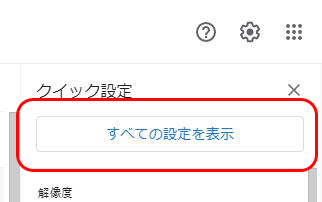
『アカウントとインポート』をクリックします。

他のアカウントのメールを確認の『メールアカウントを追加する』をクリックします。
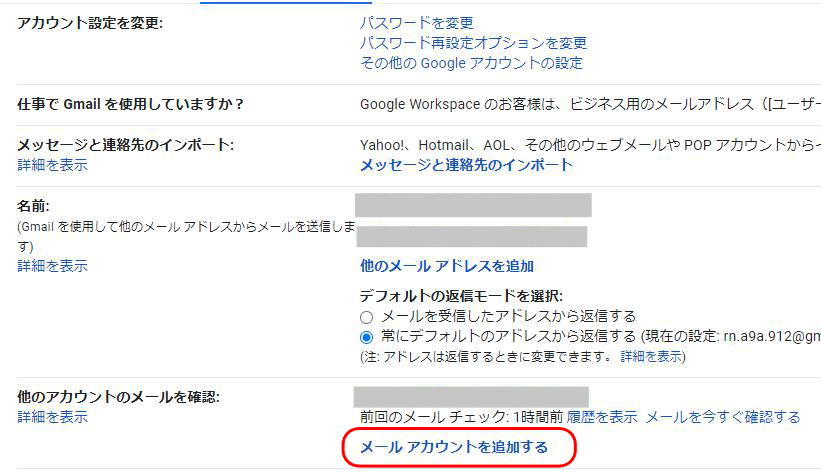
次の画面が表示されるのでAアカウントのGmailを入力します。
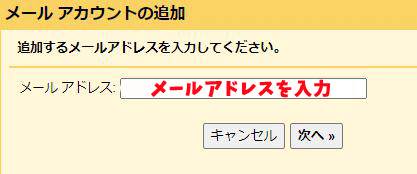
赤枠の『他のアカウントからメールを読み込む』にチェックを入れます。
チェックを入れたら『次へ』をクリックします。
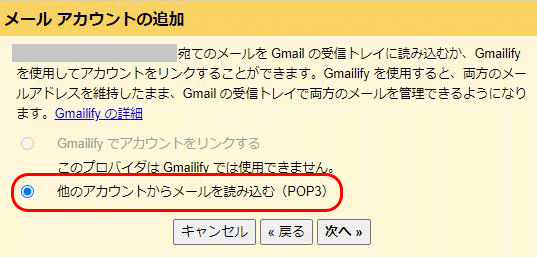
ここで一度こちらからAアカウントのGoogleアカウントにログインします。
ログイン後にGoogleへのログイン欄から『アプリパスワード』をクリックします。
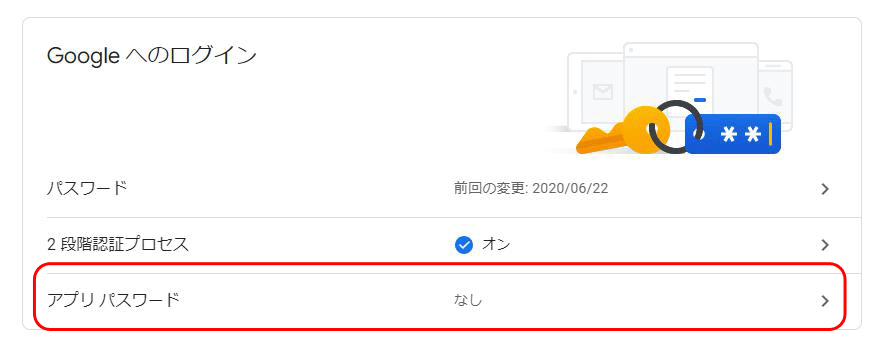
次の画面が表示されたら
アプリを選択→『メール』
デバイスを選択→『自分の使っているデバイス』
を選択します。
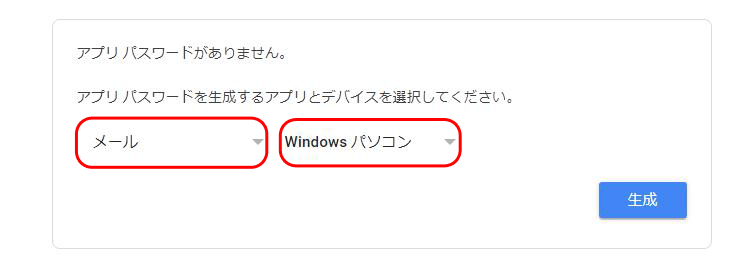
パスワードが表示されるのでコピーします。

次の画像の画面に戻りコピーしたパスワードを『パスワード』欄に入力します。
また赤枠で囲まれた部分の2つのチェックは入れておいてください。
チェックをいれたら『アカウントを追加』をクリックします。
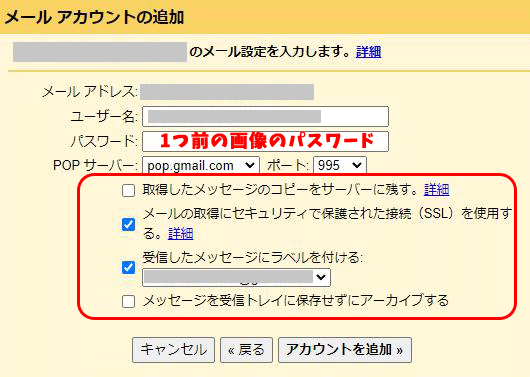
次の画像の画面が表示されれば設定は完了です。
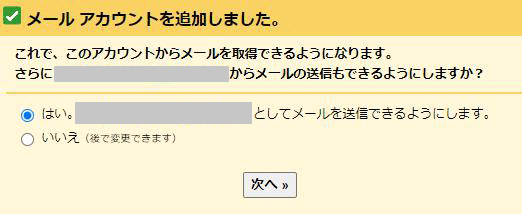
これでABアカウントの設定が完了しました。
Gmailの受信トレイを一括管理する方法!【ラベルを見やすく表示】
設定が終わるとBアカウントのGmail左側にAアカウントが追加されています。
後はラベルを使ってAアカウントのメールを分かりやすく表示していきます。
画像のAアカウント右側の3つの点をクリックします。
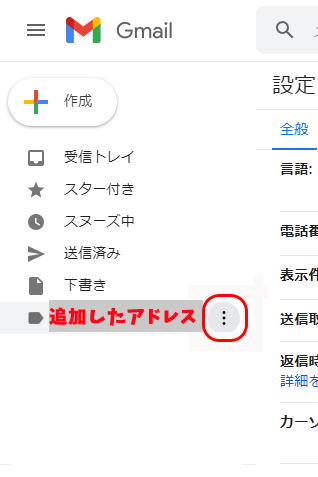
『ラベルの色』をクリックします。
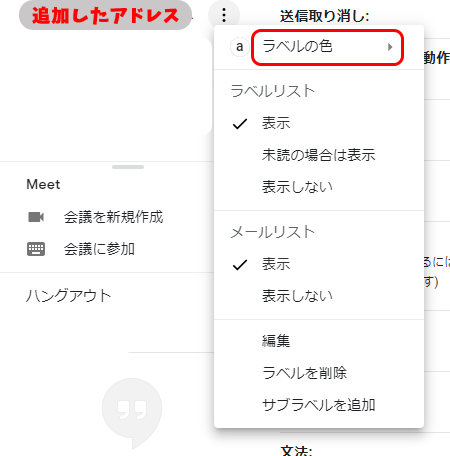
好きな色を選択します。
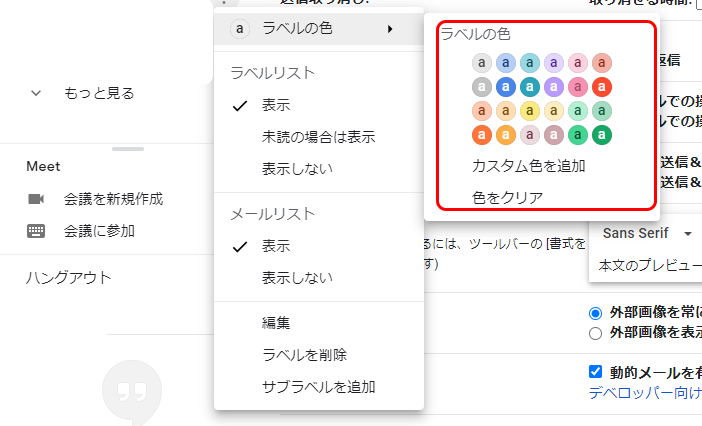
そうするとBアカウントの受信トレイでAカウントのメールが一目で分かるようになります。
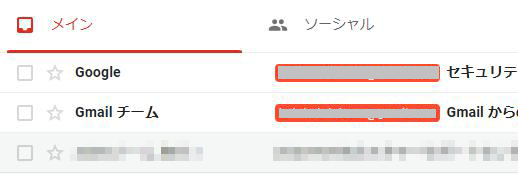
これで全ての設定が完了しました。
他にもBアカウントで受信したいGmailアドレスがあれば同じ方法で増やすことができます。
もしエラーなどが出た場合ははGmailヘルプの『他のアカウントのメールを確認する』のページを確認してみてください。