
ダイエットや毎日の食生活の味方である『あすけん』。
しかし、『あすけん』を使っていると毎回の食事登録が
「めんどくさい…」
と思ったことがありませんか?
例えば、
- 毎日同じメニューを食べる
- 昨日の夕ご飯の残りを次の日も食べる
といった時、毎回履歴などから登録メニューを探すのは手間だと思います。
そんな時のために、食事登録を少しでも楽にする方法を紹介していきます。
※あすけんの有料会員登録が必要です※
【あすけん】食事登録を簡単に 一括でマイセットを作る方法!アプリにも反映可能!
『あすけん』の食事登録を簡単にする方法、それは・・・
『マイセット』を使うことです。
『あすけん』の機能の1つである『マイセット』。
『マイセット』を使えば・・・
- オリジナルレシピの作成
- 毎回食べる食材の組み合わせ作成
など、とても便利な機能です。
この機能を使うことで、毎回の食事記録を簡単にすることが可能です。
今回紹介する方法は、ただマイセットに登録するだけでなく、
一度、食事登録をした食材や組み合わせを一括で『マイセット』に登録する方法
です。
では、早速紹介していきます。
【あすけん】マイセットに一括登録する方法
今回はアプリ版のあすけん だけでなく、WEB版のあすけんも使っていきます。
まずは、
GoogleChromeやSafari、Yahooなどの検索エンジンを使って『あすけん』を検索します。
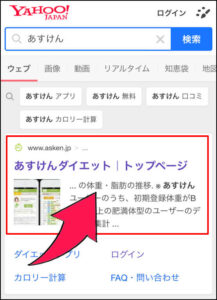
次にWEB版あすけん にログインします。
しかし、今回はWEB版のPC版のあすけんを使います。
そのため、表示されたページを一番下までスクロールします。
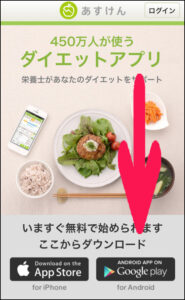
そうすると、一番下に『PC版 / スマートフォン版』の表示があります。
『PC版』を選択します。

これで、『WEB版のPC版のあすけん』にログインできました。
ここから、マイセットに一括登録する方法を説明していきます。
今回は昨日の昼食をマイセットに登録するので、昨日の食事記録のページに移動します。
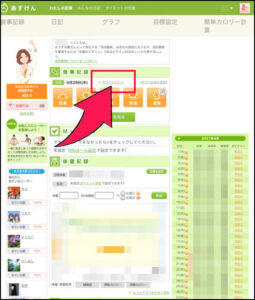
移動ができたら、昼食の右側の『Myセットにする』をクリックします。

少し待つと次のページが表示されます。
右側に食材と分量が表示されているはずです。
後は、セット名をつければマイセットへの登録が完了です。
今回はセット名を『ランチ』にします。
名前をつけたら、『セット登録完了』をクリックします。
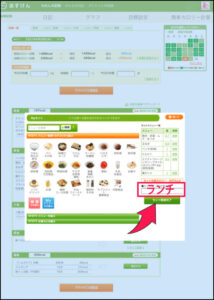
これで、一度登録した食事をマイセットに一括登録することができました。
次にマイセットに登録した食事を今日の昼食に登録していきます。
登録したい今日の食事記録のページに移動します。
移動したら、昼食の欄の『記録する』をクリックします。
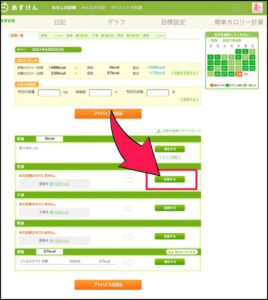
『Myメニューから選ぶ』をクリックします。

マイセットの一覧が表示されます。
先程登録した『ランチ』は一番下に表示されています。
登録したマイセットを選ぶので、今回は『ランチ』を選択します。
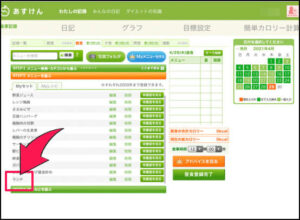
そうすると、右側に『ランチ』に登録した食材や調味料が表示されます。
後は、
登録を完了するか、
今回登録したマイセットが必要なければ削除
します。
削除の方法は、『ランチ』の右側にある『削除』ボタンを押します。
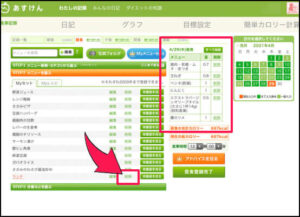
『はい』を選択します。
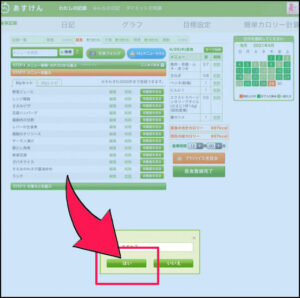
『ランチ』がマイセット一覧から消えているはずです。
最後に『昼食登録完了』を選択すれば終了です。
食事記録のページに戻れば、食事が登録できているのが確認できます。
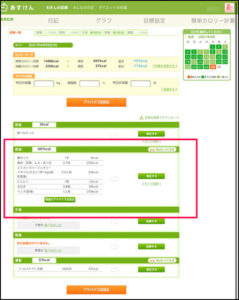
これで、
一度、食事登録をした食材や組み合わせを一括で『マイセット』に登録
でき、
マイセットに登録した内容を、食事記録に反映
することができました。
【あすけん】マイセットで食事登録を簡単にしてアプリにも反映
WEB版あすけん で登録した情報がアプリ版に反映されているか確認していきます。
確認してみると・・・
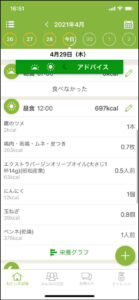
登録されていました!
WEB版で登録した情報はアプリ版にも反映されることが確認できました。
これで、安心してWEB版あすけん とアプリ版あすけん を併用して使うことができます。
【あすけん】マイセットで食事登録を簡単に!アプリにも反映可能
ダイエットや食事管理に便利な『あすけん』。
今回はそんな『あすけん』を少しでも便利に使う方法を紹介しました。
今回のポイントは・・・
WEB版あすけん でマイメニューの一括登録をする
です。
めんどくさいと感じる あすけん の食事入力。
今回紹介した方法で少しでも登録が楽になると嬉しいです。





